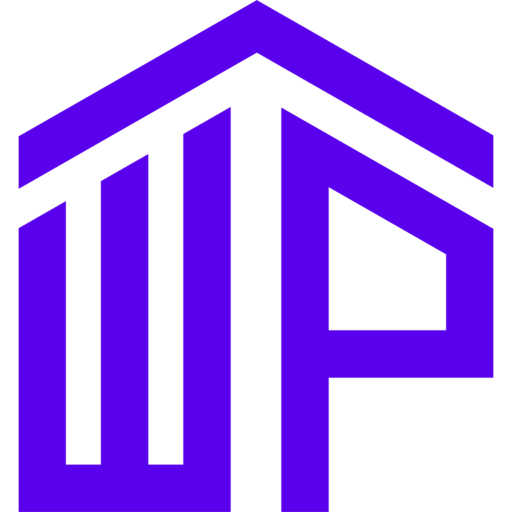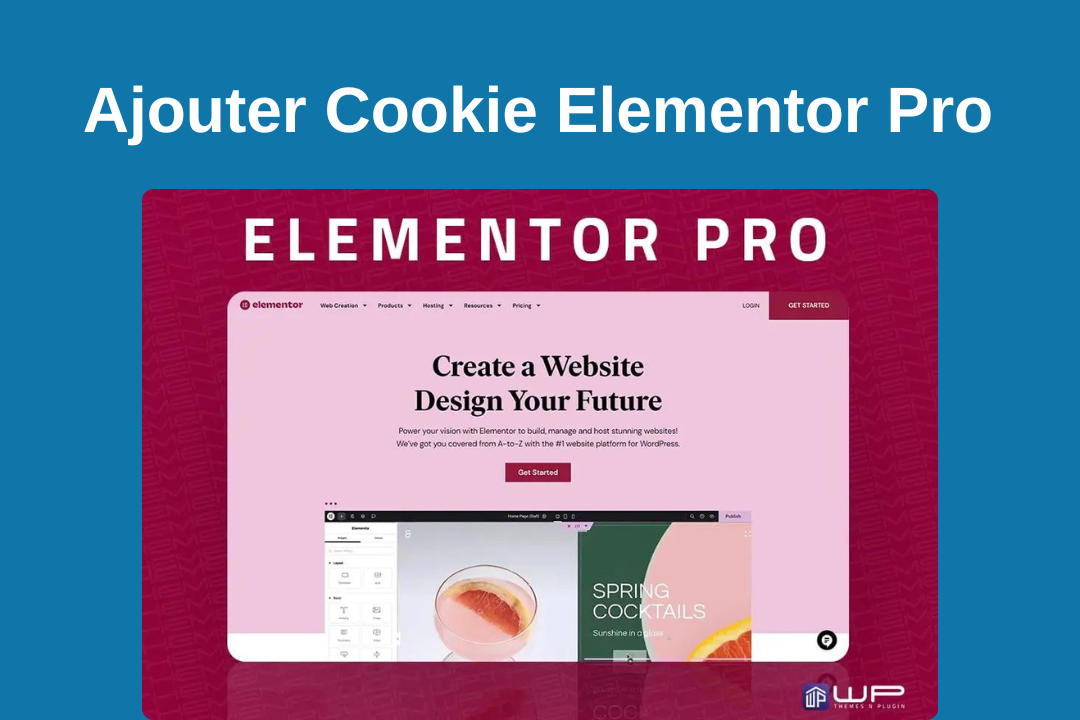
Dans le monde du développement web, l’utilisation de plugins comme Elementor Pro est devenue incontournable pour créer des sites attrayants et fonctionnels. Cependant, l’ajout de fonctionnalités spécifiques, comme les cookies pour la gestion des utilisateurs, nécessite quelques étapes supplémentaires. Dans cet article, nous allons explorer comment ajouter un cookie Elementor Pro et quelle est la version de PHP à utiliser pour assurer le bon fonctionnement de votre site. Ajouter Cookie Elementor Pro.
Pourquoi Utiliser Elementor Pro ?
Avant de plonger dans le vif du sujet, il est essentiel de comprendre pourquoi Elementor Pro est si populaire. Ce constructeur de pages offre une interface intuitive qui permet même aux débutants de concevoir des pages Web professionnelles. Parmi ses fonctionnalités les plus appréciées, on trouve :
- Éditeur visuel en temps réel : Vous pouvez voir les modifications en temps réel.
- Widgets variés : Un large éventail de widgets pour personnaliser vos pages.
- Modèles prédéfinis : Accès à des modèles qui peuvent être adaptés à vos besoins.
- Compatibilité avec WooCommerce : Idéal pour les sites de commerce électronique.
Ajouter un Cookie Elementor Pro
L’ajout de cookies à votre site Web peut être crucial pour offrir une expérience utilisateur personnalisée. Les cookies permettent de mémoriser les préférences des utilisateurs, de suivre leur comportement et d’améliorer l’interaction avec le site.
Étape 1 : Comprendre les Cookies
Les cookies sont de petits fichiers de données stockés sur l’appareil de l’utilisateur. Ils peuvent être utilisés pour diverses raisons, notamment :
- Suivi des sessions : Pour garder les utilisateurs connectés.
- Personnalisation : Mémoriser les préférences des utilisateurs.
- Analyse : Suivre les visites et les comportements sur le site.
Étape 2 : Installation d’un Plugin de Gestion de Cookies
Pour ajouter un cookie dans Elementor Pro, il est souvent plus simple d’utiliser un plugin tiers. Voici les étapes :
- Choisissez un Plugin : Optez pour un plugin comme Cookie Notice ou GDPR Cookie Consent.
- Installez et Activez le Plugin : Allez dans le tableau de bord WordPress, puis dans « Extensions » > « Ajouter ». Recherchez votre plugin, installez-le et activez-le.
- Configurez le Plugin : Allez dans les paramètres du plugin pour configurer les options de cookie selon vos besoins.
Étape 3 : Ajouter Cookie Elementor Pro
- Créer un Pop-Up ou un Bannière : Utilisez Elementor Pro pour créer une bannière ou un pop-up qui informera les utilisateurs de l’utilisation des cookies.
- Ajouter un Widget HTML : Dans l’éditeur Elementor, utilisez un widget HTML pour insérer le script du cookie.
- Configurer les Paramètres de Cookies : Assurez-vous de définir les paramètres de durée et d’expiration des cookies selon votre politique.
Version de PHP pour que Fonctionne Elementor Pro
Un autre aspect essentiel à prendre en compte pour le bon fonctionnement d’Elementor Pro est la version de PHP. Une version de PHP à jour est cruciale pour garantir la sécurité, la rapidité et la compatibilité de votre site.
Exigences de PHP pour Elementor Pro
Voici les exigences minimales de PHP pour faire fonctionner Elementor Pro :
- Version Minimale : Elementor Pro nécessite PHP 7.0 ou supérieur.
- Version Recommandée : Pour des performances optimales, il est recommandé d’utiliser PHP 7.4 ou plus récent.
Pourquoi Choisir une Version de PHP Récent ?
- Performance Améliorée : Les versions plus récentes de PHP offrent des améliorations de performance significatives.
- Sécurité Renforcée : Les mises à jour de PHP incluent des correctifs de sécurité importants.
- Compatibilité : Certaines fonctionnalités de plugins peuvent ne pas fonctionner correctement avec des versions obsolètes.
Comment Vérifier la Version de PHP
Pour vérifier la version de PHP que vous utilisez, voici les étapes :
- Accédez à votre Tableau de Bord WordPress.
- Allez dans Outils > Santé du site.
- Cliquez sur l’onglet « Info ». Vous verrez la version de PHP affichée ici.
Comment Mettre à Jour PHP
Si vous constatez que votre version de PHP est inférieure à 7.0, il est temps de la mettre à jour. Voici comment procéder :
Étape 1 : Sauvegarder votre Site
Avant toute mise à jour, il est crucial de sauvegarder votre site. Utilisez un plugin de sauvegarde comme UpdraftPlus ou BackupBuddy.
Étape 2 : Mettre à Jour via le Tableau de Bord d’Hébergement
- Connectez-vous à votre compte d’hébergement (comme Bluehost, SiteGround, etc.).
- Cherchez l’option de gestion PHP dans le tableau de bord.
- Sélectionnez la version souhaitée et enregistrez les modifications.
Étape 3 : Vérifier la Compatibilité
Après la mise à jour, vérifiez que tous vos plugins et thèmes fonctionnent correctement. En cas de problème, vous pouvez contacter le support technique de votre hébergeur.
Résoudre les Problèmes de Compatibilité
Si vous rencontrez des problèmes après avoir ajouté des cookies ou mis à jour PHP, voici quelques solutions possibles :
- Désactivez les Plugins : Parfois, un plugin peut entrer en conflit avec Elementor Pro. Désactivez tous les plugins et réactivez-les un par un pour identifier le coupable.
- Vérifiez les Thèmes : Si le problème persiste, essayez de passer à un thème par défaut de WordPress pour voir si cela résout le problème.
- Consultation des Logs d’Erreur : Les logs d’erreur peuvent vous fournir des informations précieuses sur les problèmes rencontrés.
Elementor Pro Price: $59
Discounted Price: $5
Conclusion
L’ajout de cookies à votre site construit avec Elementor Pro est une étape importante pour améliorer l’expérience utilisateur. En vous assurant que vous utilisez la bonne version de PHP, vous maximisez les performances et la sécurité de votre site. N’oubliez pas d’utiliser des plugins pour simplifier le processus et de vérifier régulièrement les mises à jour de PHP pour rester à jour.
En suivant ces étapes, vous serez en mesure d’optimiser votre site et d’offrir à vos visiteurs une expérience enrichissante. Si vous avez des questions ou des préoccupations, n’hésitez pas à consulter la documentation officielle d’Elementor ou à contacter leur support.